DESCRIPTION:
Creating a set-top box remote control IR tuning profile (.rmt file) for your SnapStream System to use.
ARTICLE:
When configuring your SnapStream system to use IR blasting, you will need to select an IR tuning profile so that the SnapStream Software can send the correct remote control commands for your set-top box. If you don't see your set-top box in the list of Cable/Satellite Box Models, you will need to create your own IR tuning profile.
- Stop the SnapStream Broker Service.
Start > Administrative Tools > Services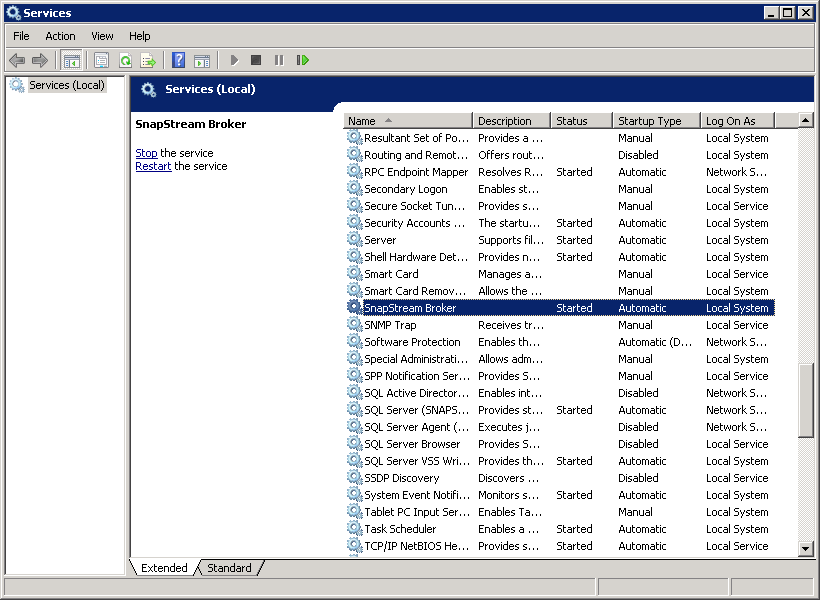
Right-click the SnapStream Broker entry and click "Stop". - Run the following Executable to start the remote training process:
C:\Program Files (x86)\SnapStream Media\Enterprise TV\UsbUirtSetup.exe This screen enables a user to "train" our software to learn the IR codes for your specific set-top box. You will need the remote control for your set-top box, and a USB-UIRT to go through this process.
This screen enables a user to "train" our software to learn the IR codes for your specific set-top box. You will need the remote control for your set-top box, and a USB-UIRT to go through this process.
NOTE: This process only needs to be done once for each type of set-top box you are using.- Fill in the UIRT Name. If you have more than one USB-UIRT, you can specify the one to use for this remote training session by using one of the following UIRT Names: USB-UIRT, USB-UIRT-2, USB-UIRT-3, etc...
- Fill in the Profile Name field. This is how your new IR tuning Profile will be identified in the list of Cable/Satellite Box Models field in our Web Administration interface.
- Set the remote control and the USB-UIRT on a flat surface about six inches apart. Point the remote at the front of the USB-UIRT and click "Train Number Pad" to begin.
- Follow the onscreen instructions in red. Once each of the number boxes are lit up, we should have all of the IR codes that we need. If necessary, hit "Reset All Buttons", to start over, or select an individual button on the application's interface to retrain that button with the remote.
The LED on the front of the USB-UIRT should flash when the remote's buttons are pressed. If you are using multiple USB-UIRT's, the others may or may not flash as well; either result is normal.
TIP: It may take up to a minute for some key presses to be detected. If it takes longer than that, try varying the distance between the remote and the USB-UIRT, and press the appropriate button again. It might also be necessary to install a fresh set of batteries in your remote.
BONUS: Once you have the number pad buttons trained, take a moment to train the optional buttons listed in the Training Screen. These Optional Buttons are useful for manipulating your set-top box remotely through the SnapStream WebUI. Just click on the optional button you want to train to initiate the training process.- - This button is for ATSC tuning on set top boxes that are capable of ATSC tuning.
- Wake: This button can be configured to be sent before sending a channel change command. Useful for making sure the set-top box hasn't gone into a standby state. Training the Exit key on the remote is commonly used for this purpose.
- Power: This button is useful for power cycling set-top boxes remotely.
- Menu: This button can be useful if you want to change set-top box settings remotely while viewing the Live Feed in SnapStream.
- Select: This button can be useful if you want to change set-top box settings remotely while viewing the Live Feed in SnapStream.
- Arrow Keys: These buttons can be useful if you want to change set-top box settings remotely while viewing the Live Feed in SnapStream.
- Once all of the buttons have been detected, go to File > Save As.
File Name: Whatever you entered as the profile name, and add the .rmt extension.
Browse and save the resulting file to:
C:\ProgramData\SnapStream Media\SnapStream TV\ExternalTuners\UsbUirt
- Once finished, close out of the UsbUirtSetup application, startup the SnapStream Broker Service, and the name that you specified in the IR Tuning Profile should now be available as an option to select in the drop down box for "Select Cable Box/Satellite Box Model" when configuring IR blasting on that system.
